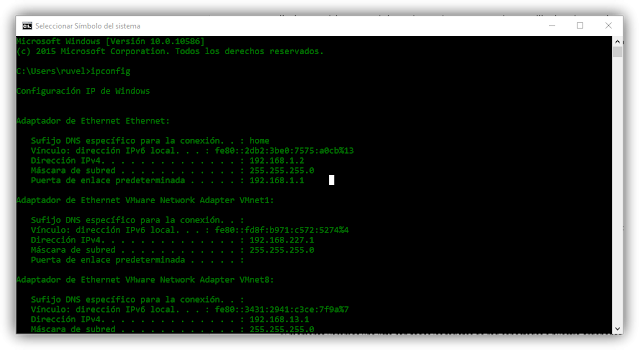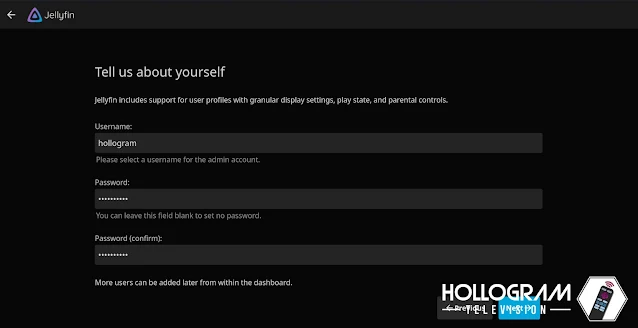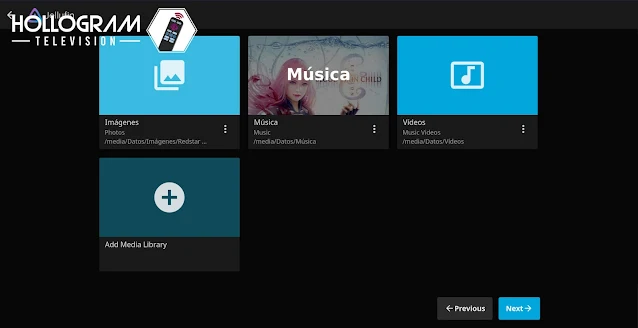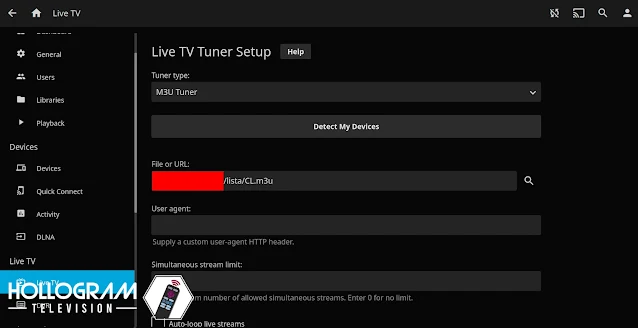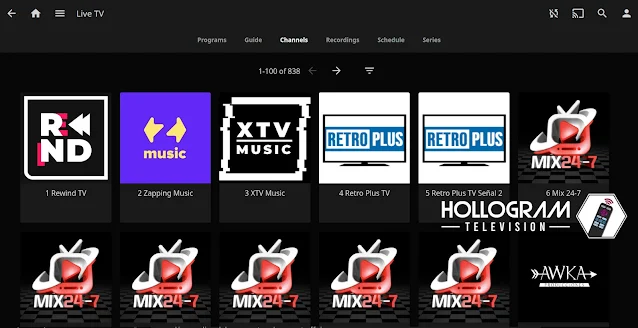Saludos a todos. En este tutorial les voy a enseñar cómo acceder a sus listas de reproducción (M3U) a sus dispositivos Roku usando el famoso gestor de medios personales
llamado Jellyfin. Debido a que muchas personas se mostraron interesadas
en cómo usar Jellyfin, aquí lo tienen. Pero primero un pequeño resumen de lo
que es Jellyfin para entrar en ambiente.
Jellyfin es un gestor de medios digitales personales. Utiliza un modelo de
cliente-servidor: el servidor es la computadora que usas y almacenas tus
contenidos multimedia, mientras que el cliente es el reproductor, el cual está
disponible en Android, iOS, smart TVs y, por supuesto, Roku.
Jellyfin funciona de la misma manera que Plex, además de ser un fork de
código abierto de Emby, un programa que tiene las mismas
funcionalidades que Jellyfin, pero que fue privatizado y los desarrolladores
del mismo comenzaron a cobrar por algunas funcionalidades. Con Jellyfin puedes
añadir imágenes, música, videos y, por supuesto, listas de reproducción M3U
con el fin de reproducirlos en varios dispositivos incluyendo Roku.
Y bien, después de este resumen, comencemos con el tutorial.
Aviso legal
Todo lo que se muestra en este tutorial tiene como finalidad ayudar a los
usuarios a utilizar Jellyfin. El uso de este tutorial ha de ser usado para
fines personales y legales. Hollogram Television se limitará a
dar soporte única y exclusivamente relacionado con el tutorial. En otras
palabras, nosotros ponemos el tutorial, el contenido lo pones tú.
El tutorial, incluyendo texto, imágenes y videos es
propiedad exclusiva de Hollogram Television. Queda prohibido su uso,
reproducción, distribución, edición, traducción a cualquier idioma o
almacenamiento parcial o total de cualquiera de los contenidos de este
tutorial. También queda prohibida su utilización por parte de servicios
ilegales con el fin de comercializar sus productos.
Hollogram Television tomará las medidas legales correspondientes con el
uso ilícito de este tutorial, dejando claro que
LOS VIOLADORES SERÁN PROCESADOS LEGALMENTE.
¿Qué necesitaremos?
Primeramente necesitaremos una computadora donde estará instalado la
aplicación Jellyfin. Con esto podremos gestionar los contenidos antes de ser
enviados a través de Roku y otros dispositivos. Si eres un pro, puedes usar un
VPS o un cloud server de Google si solo te interesa usarlo para las listas
M3U.
Segundo, necesitaremos un dispositivo Roku. Al contrario del
tutorial pasado, con cualquier dispositivo funcionará. Alternativo a esto, podemos instalar
el cliente Jellyfin en nuestro Android, iOS, Android TV, Apple TV o
cualquier dispositivo donde Jellyfin esté disponible. Así tendremos todo
nuestro contenido en la mayoría de nuestros dispositivos.
Y finalmente, la aplicación de
Jellyfin
instalada en nuestro dispositivo Roku.
Paso 1: Averiguar nuestra IP local
Este paso es principal ya que a través de esta IP local podremos acceder a
nuestro servidor Jellyfin. Lo que tenemos que hacer es presionar la tecla
Windows + R. En la ventana de Ejecutar escribimos "cmd", lo cual
nos llevará a la terminal.
Después de esto, escribimos "ipconfig", le damos Enter y escribimos lo
que sale en "Dirección IPv4". Esa será nuestra IP local que generalmente
comienza con 192.168.x.x.
Si usas Linux, en la terminal solamente escribes "hostname -I" y saldrá
automáticamente la dirección. Cópiala que nos va a ser de utilidad a la hora
de configurar la aplicación de Jellyfin en Roku.
Tengan en cuenta que esta dirección, dependiendo de la configuración del
router, podría cambiar sin previo aviso. Si tienes experiencia en hacer
configuraciones customizadas puedes cambiar las opciones de DHCP para
que la dirección que salga en el router sea esa y no se pueda cambiar. De lo
contrario, en caso de que en algún momento no puedas ingresar al servidor
Jellyfin, haz este paso y copia la nueva dirección.
Paso 2: Instalar Jellyfin
Auto-explicativo, de lo contrario no podrás acceder a Jellyfin. En tu
computadora ingresamos a la página web de
Jellyfin (http://www.jellyfin.org) y nos vamos al botón
"Download Now".
Seleccionamos el botón Stable, dependiendo de nuestro sistema operativo
y lo instalamos. En el caso de Windows, además de eso, seleccionamos el
archivo .exe que es el instalador por el que vamos a instalar el programa (sí,
valga la redundancia).
En el momento de instalar la aplicación nos saldrán dos opciones:
"Basic Install" e "Install as a Service". Seleccionamos la primera
opción y continuamos con la instalación.
Finalmente, después de instalar nos vamos a menú Inicio, presionamos
"Jellyfin Tray App", nos vamos a la parte inferior derecha, presionamos
el botón de Jellyfin y verificamos si está seleccionado la opción
"Autostart".
Y con esto ya tenemos instalado Jellyfin en Windows. En el caso de Linux o Mac
la instalación es básicamente descargar el .deb o .dmg o escribir comandos en
la terminal. El resto lo configura el mismo sistema.
Paso 3: ¡Hora de Configurar!
Después de instalar Jellyfin, si hemos presionado el botón de Jellyfin, ya nos
debería salir esta pantalla de inicio. Pero si no te sale, en tu navegador web
de preferencia escribimos lo siguiente: "http://localhost:8096".
Primero te saldrá el idioma, seleccionamos "Spanish" y le damos a "Next".
En la siguiente parte, Jellyfin nos pedirá el nombre de usuario y contraseña.
Escribimos nuestro nombre de usuario, nuestra contraseña y la configuración de
la contraseña y le damos a "Next".
En la siguiente parte, Jellyfin nos pedirá carpetas donde están almacenados
nuestros archivos de música, imágenes y videos. Si queremos agregar uno, le
damos a "Add Media Library" y nos saldrá la siguiente pantalla:
En esta pantalla podrás seleccionar la carpeta que vas a añadir a Jellyfin y
el contenido que tiene. Además de eso, de acuerdo al contenido, podrás
indicarle a Jellyfin si necesita buscar información del mismo y en qué bases
de datos.
Añade tantas carpetas quieras y si ya añadiste todo lo que necesitas, le damos
a "Next".
En esta opción le indicaremos a Jellyfin en qué idioma queremos que busque la
información de los metadados. Si tienes demasiado contenido en Inglés, le
dejamos tal cual, pero si tienes contenido en Español, le pondremos el idioma
a Español y el país a cualquiera de nuestros países. Le damos a "Next".
En esta pantalla le indicaremos a Jellyfin si queremos que nuestro servidor
admita conexiones remotas, además de aceptar o no el famoso
"port mapping".
Si no queremos que otras direcciones IP accedan a nuestro servidor,
desmarcamos la primera opción. Si queremos que nuestro router admita el
port mapping mediante el protocolo UPnP, marcamos esa opción. Si
estamos de acuerdo con esto, le damos a "Next".
Y listo, finalmente tenemos nuestro servidor Jellyfin configurado. Si queremos
volver a revisar nuestra configuración, le damos a Previous y revisamos los
pasos anteriores. De lo contrario, le damos a Finish para
terminar.
Luego volvemos a ingresar los nombres de usuario y contraseña que configuramos
anteriormente y nos debe salir ya nuestros archivos. Aquí les muestro mi
ejemplo:
Paso 4: Configurar Transcoding
Este paso lo vamos a colocar previo al paso 5 (que es el de añadir nuestras
listas) debido a que, antes de realizar este tutorial, he visto que muchas
personas tienen problemas con el buffering de algunos videos. Así que vamos a
configurar primero esto antes de ir al siguiente paso. Nos vamos a la esquina
superior derecha y nos aparece un menú de opciones. Le damos a
"Admin > Dashboard".
Después nos dirigimos a la opción Playback y nos sale el siguiente menú:
Por norma general, Jellyfin gestiona la reproducción sin hacer transcoding.
Sin embargo, en caso de que un video esté en formatos que no son soportados
por Jellyfin y otros dispositivos, los reconvertirá a un formato que pueda ser
reconocido tanto por Jellyfin como por Roku. Por lo general los videos con
códec H264 y HEVC los reproduce automáticamente, mientras que los
DivX o XviD requieren ser reconvertidos.
Las opciones que recomiendo para que no quemen recursos de sus computadoras y
eviten el molesto buffering son los siguientes:
- Hardware acceleration: Ninguno (None)
- Allow encoding in HEVC format: quitamos esa opción
- Encoding preset: Ultrafast o Auto
Cuando tengamos listo, le damos a Save.
Paso 5: Añadir nuestras listas M3U y EPG
Ahora sí, viene la opción que tanto querían. Para añadir las listas M3U a
Jellyfin, si seguimos en la Dashboard, hacemos clic en el menú de la izquierda
en Live TV. Nos saldrá la pantalla con dos categorías:
"Tuner Devices" y "TV Guide Data Providers". Le damos al botón (+) de
la parte derecha de Tuner Devices. Nos saldrá la siguiente pantalla.
Primero seleccionamos en "Tuner Type" la opción de M3U. Luego nos
pedirá tanto una lista que hemos guardado a nuestro disco duro o una lista
guardada de la web. Espero que ya la tengan lista. Para este ejemplo,
seleccionaremos una lista de una reconocida página de listas M3U de contenido
legal (supuestamente, aunque no te diremos cuál es). Le colocamos la dirección
y le damos a "Save".
Podemos añadir cuantas listas nosotros queramos. Todo dependerá de lo que
necesitemos y de qué contenido queremos ver. De todas maneras, pregunta a la
página web o a tu proveedor si las listas M3U están actualizadas o garantizan
su actualización. Ahora, si queremos habilitar el modo EPG para que tengas
algo similar a una guía de canales, solamente tienes que darle clic al botón
(+) de la parte derecha de "TV Guide Data Providers". Nos saldrá dos
opciones: TV Schedules Direct y XMLTV. Le damos clic a la segunda opción y nos
saldrá la siguiente pantalla:
Aquí seleccionaremos la URL de la lista de The Frugal Streamer, dejamos
el resto como estaba y le damos al botón "Save". Si tu proveedor admite EPG,
tienes que pedirle la dirección donde está almacenado el XML con todos los
canales añadidos. De lo contrario, no te saldrá nada.
Y con esto ya tenemos añadidas nuestras listas. Para verificar le damos en la
parte superior izquierda al ícono de la casita. Ahí ya nos saldrá la opción de
"Televisión en Vivo", le damos clic ahí y vamos a la opción Channels. Ahí ya
nos tiene que salir todos los canales que hemos añadido. Simplemente le damos
clic a uno de ellos, y nos reproduce. A propósito, acá está nuestro resutado.
Paso 6: Nuestro servidor Jellyfin en Roku
Existen dos formas de acceder a nuestro servidor Jellyfin: a través de su
aplicación oficial o mediante el
Roku Media Player.
Después de haber configurado nuestro servidor, lo que hay que hacer es
permitir que el Roku lo reconozca.
¿Recuerdas que te dije que había que copiar la dirección local en el paso 1?
Simplemente con esa dirección vamos a permitir que Roku reconozca el servidor.
Con la aplicación Jellyfin instalada, nos dirigimos a la aplicación y nos
saldrá la siguiente pantalla:
Con la IP anotada, la escribimos en el apartado Servidor. Después de colocar
la IP ponemos lo siguiente: ":8096". El número 8096 es el puerto que
utiliza Jellyfin para conectarse. Le damos a Enviar.
En la siguiente pantalla colocamos el nombre de usuario y contraseña de
Jellyfin. Le damos a Enviar y te saldrá la lista de los archivos
disponibles.
El resto es autoexplicativo. Simplemente le damos a
"Televisión en Directo", seleccionamos uno de los canales que queremos
ver y le damos OK con el control remoto. El canal se reproducirá después de un
pequeño proceso de buffering.
Y listo, ya tenemos configurada nuestra aplicación de Jellyfin en Roku.
Recuerda que la aplicación está todavía en construcción, por lo que algunos
archivos quizás no se puedan ver. Para eso puedes usar el
Roku Media Player.
Roku Media Player reconoce automáticamente el servidor Jellyfin debido
a que es compatible con DLNA. Ahí podrás acceder al resto de archivos
en el caso de que la aplicación principal no sea compatible. Eso sí, los
canales de la televisión en vivo no los podrás reproducir por este medio.
Y listo, con esto terminamos este tutorial. Ahora vamos con el apartado de
Preguntas Frecuentes, el cual será actualizado cada vez que tengamos una
pregunta que la hacen muchos usuarios.
Preguntas frecuentes
¿Se puede usar la aplicación de Emby en Roku para acceder al servidor de
Jellyfin?
Sí. Sin embargo, para acceder a los canales en vivo, tendrás que pagar por el
Emby Premiere. Es precisamente por eso que usamos la aplicación de Jellyfin,
el cual no precisa ningún costo.
¿Por qué la interfaz sigue en inglés cuando está en español?
Porque la traducción al español por parte de Jellyfin no está lista. Cuando esté disponible, se actualizará automáticamente.
Porque la traducción al español por parte de Jellyfin no está lista. Cuando esté disponible, se actualizará automáticamente.
¿Cómo me puedo contactar con Jellyfin para reportar algún bug, tanto en el
servidor como en la aplicación de Roku?
A través de sus líneas de contacto. Lo puedes saber haciendo clic
aquí.
¿Podrías recomendar una página web donde pongan listas M3U?
La nuestra. En esta sección colocaremos todas las listas que autorizamos nosotros. Hollogram Television no da ni dará jamás soporte a listas M3U que no sean las nuestras o las autorizadas por nosotros. Habiendo dicho esto, no daremos cabida ni apertura a servicios ilegales. Toda persona que recomiende servicios ilegales acá o en nuestras redes sociales serán bloqueados y reportados, así que no pierdan su tiempo.
La nuestra. En esta sección colocaremos todas las listas que autorizamos nosotros. Hollogram Television no da ni dará jamás soporte a listas M3U que no sean las nuestras o las autorizadas por nosotros. Habiendo dicho esto, no daremos cabida ni apertura a servicios ilegales. Toda persona que recomiende servicios ilegales acá o en nuestras redes sociales serán bloqueados y reportados, así que no pierdan su tiempo.
Muchas gracias por leer este tutorial. No se olviden de visitar nuestras redes sociales, además de nuestro grupo de Facebook y Telegram para estar al tanto de todas las novedades de Roku y el mundo del cordcutting. Y si quieres que esta página web siga funcionando, te invitamos a que nos hagas una donación, para poder seguir trayendo este contenido para ti. ¡Hasta la próxima!
Tags:
Tutoriales