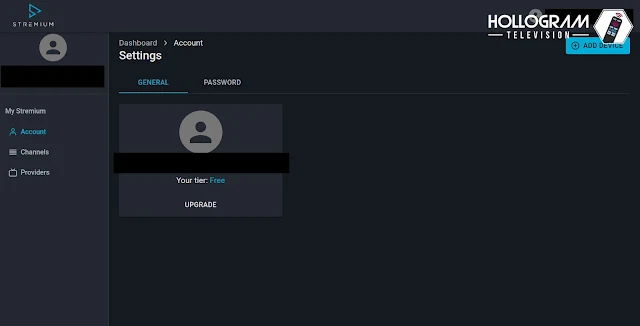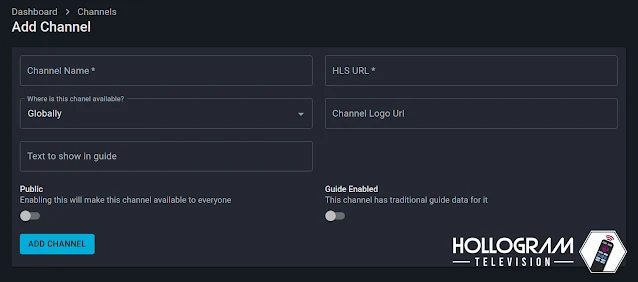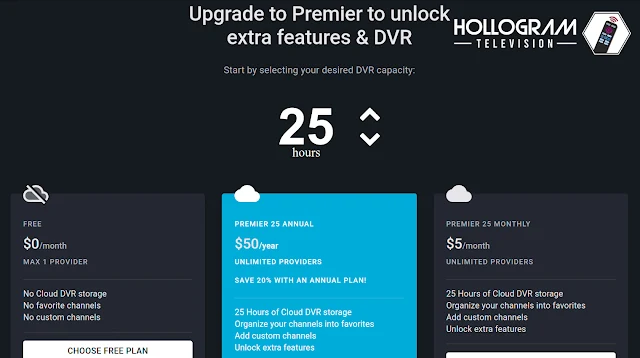Saludos a todos. Como lo prometí en el grupo de Facebook y
Telegram, en este artículo les voy a enseñar cómo añadir sus listas de
reproducción M3U a tu dispositivo Roku utilizando esta nueva
aplicación llamada
Stremium.
Antes que nada, quiero darles las gracias a todos los que comentaron y preguntaron sobre esta aplicación. Ya Stremium lo tenía en la mira en otro grupo pero ahora que han hecho publica la aplicación y después de revisarla, es la oportunidad de traerles este mini-tutorial.
Antes que nada, quiero darles las gracias a todos los que comentaron y preguntaron sobre esta aplicación. Ya Stremium lo tenía en la mira en otro grupo pero ahora que han hecho publica la aplicación y después de revisarla, es la oportunidad de traerles este mini-tutorial.
Puntos a tener en cuenta
Antes de comenzar, tienes que tener dos puntos en cuenta. El primero es que
este servicio no acepta las listas M3U como tal. Es decir, no te analizarán
las listas ni las subirá de manera automática. Tú como usuario deberás tener
la lista descargada de Internet y tú mismo subir cada canal al servicio de
Stremium. Esos links tienen al final el .m3u8.
Y segundo, como lo indiqué en los otros dos tutoriales, es responsabilidad
del usuario descargar sus propias listas. No te vamos a ayudar en buscar esas listas M3U. Además, tampoco vamos a
dar soporte a ninguna lista M3U que no son las nuestras (y que las puedes
ver a través de este link) o las autorizadas por nosotros (que también las puedes ver a través
de este link).
Habiendo dicho esto, no daremos cabida ni apertura a servicios ilegales. Toda persona que recomiende servicios ilegales acá o en nuestras redes sociales serán bloqueados y reportados, así que no pierdan su tiempo.
Habiendo dicho esto, no daremos cabida ni apertura a servicios ilegales. Toda persona que recomiende servicios ilegales acá o en nuestras redes sociales serán bloqueados y reportados, así que no pierdan su tiempo.
Aviso legal
Todo lo que se muestra en este tutorial tiene como finalidad ayudar a los
usuarios a utilizar Jellyfin. El uso de este tutorial ha de ser usado
para fines personales y legales. Hollogram Television se limitará a dar soporte única y exclusivamente relacionado con el
tutorial. En otras palabras, nosotros ponemos el tutorial, el contenido lo pones tú.
El tutorial, incluyendo texto, imágenes y videos es propiedad exclusiva de Hollogram Television. Queda prohibido su uso, reproducción,
distribución, edición, traducción a cualquier idioma o almacenamiento
parcial o total de cualquiera de los contenidos de este tutorial. También
queda prohibida su utilización por parte de servicios ilegales con el fin
de comercializar sus productos. Hollogram Television tomará las medidas legales correspondientes con el uso ilícito de
este tutorial, dejando claro que LOS VIOLADORES SERÁN PROCESADOS LEGALMENTE.
Primer Paso: Crear cuenta y resumen de la dashboard
- Tier (Nivel/Tipo de Cuenta): Esta sección te indica si tienes tu cuenta gratuita o de paga. Te permite cambiarla.
- Account (Cuenta): Esta sección es para cambiar la contraseña y para indicar si tienes tu cuenta gratuita o de paga, además de poder cambiarla.
- Channels (Canales): Esta sección te muestra todos los canales que tienes disponibles en tu suscripción, además de poder añadirlos.
- Providers (Proveedores): En esta sección te muestra los proveedores que puedes vincular tu cuenta de Stremium con el fin de sacarle provecho. Todos esos proveedores operan exclusivamente dentro de Estados Unidos, por lo que nos olvidamos de esta sección.
En la parte superior derecha donde aparece tu correo electrónico, tienes la opción de ir a Account (Cuenta) o cerrar sesión.
Segundo paso: Añadir los canales
Primero que nada, abrimos nuestra lista M3U en tu editor de texto de tu
preferencia. Tengamos en cuenta 3 detalles: el nombre del canal
(tvg-name), el logotipo (tvg-logo) y la dirección web que
siempre terminará en M3U8. Con esos tres datos podremos añadir nuestros
canales favoritos dentro de nuestra lista M3U.
Una vez más avisamos que no se puede añadir la lista completa, por lo que tendremos que separar qué canales queremos añadir a Stremium, lo cual puede ser tedioso para algunos, pero es la única opción. En este caso recomiendo que crees un documento de texto nuevo y pasemos los canales a ese documento para tenerlos presente.
Una vez más avisamos que no se puede añadir la lista completa, por lo que tendremos que separar qué canales queremos añadir a Stremium, lo cual puede ser tedioso para algunos, pero es la única opción. En este caso recomiendo que crees un documento de texto nuevo y pasemos los canales a ese documento para tenerlos presente.
Después de haber escogido qué canales vamos a añadir, nos dirigimos a
"Channels > Add Channel" y nos saldrá este pequeño formulario.
Aquí nos pedirá lo siguiente:
- Channel Name: El nombre del canal. Puedes escribirlo tú o seleccionar uno que ya está detectado en el sistema (esto último nos servirá para algo que ya les explico después)
- HLS URL: La dirección del livestream del canal. Es la que termina en .m3u8.
- Where is this channel available?: Aquí colocaremos el país donde es el canal, aunque por cuestiones de seguridad colocaremos el país donde residimos.
- Channel Logo URL: El logoripo del canal, lo sacamos de la sección tvg-logo de nuestra lista M3U.
- Text to Show in Guide: En caso de que el canal no se muestra en la lista que detecta Stremium, solamente colocaremos "Programación" más el nombre del canal.
- Public: Aquí seleccionaremos si el canal será visto de manera pública o privada. Por cuestiones de seguridad no le pondremos ninguna opción.
- Guide Enabled: Aquí se activará la guía de programación. La explicación la pongo abajo.
Ahora bien, hay ocasiones en que si añadimos el nombre de algún canal en
específico, nos saldrá una lista en donde ya estará el nombre del canal.
Esto sucede porque Stremium está vinculado a algo llamado EPG, que es
la guía de programación de cada canal. Como podrán ver, el formulario
cambio, haciendo innecesario colocar el logotipo del canal.
Si tienes la dirección del canal (ya sea porque lo conseguiste mediante un proveedor o porque el mismo canal ofrece el livestream de manera directa), simplemente la colocamos en la sección "HLS URL" y listo. Cuando vayamos a la sección de "Channels > My Channels", nos saldrá ese canal con la guía de programación. Esto nos servirá cuando usemos la aplicación de Roku.
Si tienes la dirección del canal (ya sea porque lo conseguiste mediante un proveedor o porque el mismo canal ofrece el livestream de manera directa), simplemente la colocamos en la sección "HLS URL" y listo. Cuando vayamos a la sección de "Channels > My Channels", nos saldrá ese canal con la guía de programación. Esto nos servirá cuando usemos la aplicación de Roku.
(Así es como nos saldrá con la guía de programación activada)
Lastimosamente, de momento, no es posible editar el canal en caso de que
queramos cambiar algún dato, lo cual hace que la única opción sea
eliminarlo. Simplemente nos vamos a "Channels > My Channels" y le
damos al botón eliminar (el botón del bote de basura) y hacemos de nuevo el
paso 2.
Tercer paso: Añadir el canal a Roku
Y con esto ya tenemos vinculada nuestra cuenta de Stremium a nuestro Roku.
Ahora, cada vez que actualicemos, lo haremos desde la dashboard, y los
cambios se verán en tu dispositivo Roku, lo cual, para que se reflejen rápidamente, en la aplicación de Roku debemos ir a "Settings", seleccionar y presionar la opción "Refresh Guide" y "Scan Channels". Seleccionando y presionando estas dos opciones hacemos que los cambios que hayamos hecho se reflejen rápidamente..
Servicios premium
No se olviden que cualquier duda relacionada con el servicio lo tienen que hacer enviando un mensaje al soporte de la aplicación. El correo es: support@stremium.com.
Muchas gracias por leer este tutorial. No se olviden de visitar nuestras redes sociales, además de nuestro grupo de Facebook y Telegram para estar al tanto de todas las novedades de Roku y el mundo del cordcutting. Y si quieres que esta página web siga funcionando, te invitamos a que nos hagas una donación, para poder seguir trayendo este contenido para ti. ¡Hasta la próxima!
Tags:
Tutoriales